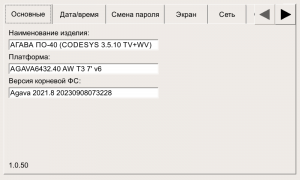Системная утилита ПК-40: различия между версиями
LazarevMS (обсуждение | вклад) |
LazarevMS (обсуждение | вклад) |
||
| Строка 34: | Строка 34: | ||
Переключатель «Использовать время сети Internet» включает или отключает использование NTP-сервера для автоматического определения времени. При отключенном переключателе возможна ручная установка текущего времени. На данном экране так же доступно изменение часового пояса. | Переключатель «Использовать время сети Internet» включает или отключает использование NTP-сервера для автоматического определения времени. При отключенном переключателе возможна ручная установка текущего времени. На данном экране так же доступно изменение часового пояса. | ||
| + | |||
| + | === Вкладка «Смена пароля» === | ||
| + | Вкладка предназначена для смены пароля для входа в СУ. | ||
| + | |||
| + | Вкладка содержит: | ||
| + | |||
| + | * поле для ввода текущего пароля | ||
| + | * поле для ввода нового пароля | ||
| + | * поле для подтверждения | ||
| + | После заполнения всех полей необходимо нажать на кнопку «Сохранить» | ||
=== Вкладка «Экран» === | === Вкладка «Экран» === | ||
| Строка 46: | Строка 56: | ||
=== Вкладка «Сеть» === | === Вкладка «Сеть» === | ||
| − | Вкладка предназначена для отображения списка сетевых интерфейсов и их адресов. Для изменения IP-адреса интерфейса Ethernet необходимо выбрать строку «eth0» и нажать на кнопку «Изменить». В открывшемся окне | + | Вкладка предназначена для отображения списка сетевых интерфейсов и их адресов. Для изменения IP-адреса интерфейса Ethernet необходимо выбрать строку «eth0» и нажать на кнопку «Изменить». В открывшемся окне есть возможность выбора автоматического получения IP-адреса устройства или ручной настройки. |
Доступные для изменения поля: | Доступные для изменения поля: | ||
| Строка 53: | Строка 63: | ||
* Маска подсети. | * Маска подсети. | ||
* Шлюз. | * Шлюз. | ||
| + | |||
| + | === Вкладка «Службы» === | ||
| + | Вкладка предназначена для управления службами системной консоли RS-232 и автоматической синхронизации времени. Для изменения состояния службы необходимо выбрать строку с ней и нажать на кнопку «Изменить». В открывшемся окне имеются следующие параметры для настройки. | ||
| + | |||
| + | * '''«Разблокирована».''' Сняв галочку, вы можете заблокировать службу. Это действие аналогично отключению, однако исключает возможность ручного запуска. При полном отключении службы рекомендуется выполнять именно это действие. | ||
| + | * '''«Включена».''' Сняв галочку, вы можете отключить службу, то есть отсоединить ее от всех триггеров активации. В результате служба не будет автоматически запускаться при загрузке системы. Но при этом сохраняется возможность ручного запуска службы. Обратите внимание, что при отключении уже запущенной службы ее выполнение в текущем сеансе не останавливается – это нужно сделать отдельно, иначе процессы службы будут работать до момента выключения системы. | ||
| + | |||
| + | * '''«Выполняется».''' Сняв галочку, вы можете остановить службу, то есть прекратить выполнение уже запущенных процессов службы. При этом сохраняется возможность ее последующего запуска, как ручного, так и автоматического при загрузке системы. | ||
| + | |||
| + | Внесите необходимые изменения и нажмите кнопку «Применить». | ||
=== Вкладка «Обновление» === | === Вкладка «Обновление» === | ||
Версия 10:56, 9 февраля 2024
1 Назначение
Системная утилита, далее «СУ», предназначена для изменения общих параметров Прибора: дата/время, параметры экрана и сенсора, параметры сети, а также для обновления программного обеспечения и работы с SD-картой.
Системная утилита доступна начиная с версии корневой ФС Agava 2017.12. Все функциональные возможности СУ разбиты на группы, отображаемые во вкладках основного окна.
1.1 Используемые термины и сокращения
- Контроллер, Прибор – Промышленный контроллер, Программируемый логический контроллер или Панель оператора.
- ПК – персональный компьютер.
- ПО – программное обеспечение.
- ОС – Операционная система.
- СУ – системная утилита.
- Субмодуль – интерфейсная плата ввода/вывода, устанавливаемая в корпус Регистратора, предназначенная для подключения датчиков и внешних цепей.
- ФС – файловая система.
2 Системная утилита
Запуск СУ можно произвести во время загрузки Контроллера, при отображении логотипа «АГАВА» и появлении на экране надписи «НАЖМИТЕ НА ЭКРАН ДЛЯ ВХОДА В УТИЛИТУ» непрерывным нажатием на экран в течение 1 с.
После запуска СУ на экране отображается окно с запросом пароля. После ввода пароля (по умолчанию «111111») осуществляется переход в основное окно СУ. В случае, если не удается ввести пароль, необходимо проверить калибровку экрана устройства.
Для выполнения калибровки сенсорного экрана нажмите на экран на стартовом окне до появления надписи «Внимание! Запуск калибровки».
2.1 Вкладка «Основные»
Вкладка предназначена для отображения основных параметров Контроллера:
- «Наименование изделия». В скобках указывается тип и версия исполнительной системы, если она входит в состав ПО Контроллера.
- «Платформа».
- «Версия корневой ФС».
- Версия СУ.
2.2 Вкладка «Дата/время»
Вкладка предназначена для просмотра и изменения параметров времени Контроллера.
Переключатель «Использовать время сети Internet» включает или отключает использование NTP-сервера для автоматического определения времени. При отключенном переключателе возможна ручная установка текущего времени. На данном экране так же доступно изменение часового пояса.
2.3 Вкладка «Смена пароля»
Вкладка предназначена для смены пароля для входа в СУ.
Вкладка содержит:
- поле для ввода текущего пароля
- поле для ввода нового пароля
- поле для подтверждения
После заполнения всех полей необходимо нажать на кнопку «Сохранить»
2.4 Вкладка «Экран»
Вкладка предназначена для просмотра и изменения параметров экрана Контроллера.
Вкладка содержит:
- информацию о калибровке сенсорного экрана;
- регулятор для установки яркости подсветки;
- кнопку для вызова утилиты калибровки экрана;
- кнопку вызова утилиты проверки калибровки экрана.
2.5 Вкладка «Сеть»
Вкладка предназначена для отображения списка сетевых интерфейсов и их адресов. Для изменения IP-адреса интерфейса Ethernet необходимо выбрать строку «eth0» и нажать на кнопку «Изменить». В открывшемся окне есть возможность выбора автоматического получения IP-адреса устройства или ручной настройки.
Доступные для изменения поля:
- IP-адрес.
- Маска подсети.
- Шлюз.
2.6 Вкладка «Службы»
Вкладка предназначена для управления службами системной консоли RS-232 и автоматической синхронизации времени. Для изменения состояния службы необходимо выбрать строку с ней и нажать на кнопку «Изменить». В открывшемся окне имеются следующие параметры для настройки.
- «Разблокирована». Сняв галочку, вы можете заблокировать службу. Это действие аналогично отключению, однако исключает возможность ручного запуска. При полном отключении службы рекомендуется выполнять именно это действие.
- «Включена». Сняв галочку, вы можете отключить службу, то есть отсоединить ее от всех триггеров активации. В результате служба не будет автоматически запускаться при загрузке системы. Но при этом сохраняется возможность ручного запуска службы. Обратите внимание, что при отключении уже запущенной службы ее выполнение в текущем сеансе не останавливается – это нужно сделать отдельно, иначе процессы службы будут работать до момента выключения системы.
- «Выполняется». Сняв галочку, вы можете остановить службу, то есть прекратить выполнение уже запущенных процессов службы. При этом сохраняется возможность ее последующего запуска, как ручного, так и автоматического при загрузке системы.
Внесите необходимые изменения и нажмите кнопку «Применить».
2.7 Вкладка «Обновление»
Вкладка предназначена для выполнения обновления проекта панели оператора.
Для обновления проекта необходимо подключить к Прибору через переходник USB-OTG USB носитель с архивом проекта для обновления. После подключения носителя произойдет определение его типа и в поле списка файлов будут обнаружены найденные архивы.
Выберите в списке нужный для обновления архив. Далее установите дополнительные параметры обновления:
- Если нужно сохранить текущие накопленные тренды, историю журнала тревог, retain переменные, то необходимо установить соответствующие галочки.
- Если изменилась структура трендов, алармов или retain переменные, то их нужно заменить с полной очисткой, то есть галочки не устанавливать.
- Если необходимо сделать резервную копию имеющегося проекта, установите галочку «Сделать резервную копию».
После выбора архива и установки дополнительных параметров обновления нажмите кнопку «Обновить». После завершения обновления на экране будет отображен результат (Успешно/Ошибка).

|
Внимание! После успешного обновления необходимо выполнить перезагрузку Прибора с помощью команды «Перезапуск» на последней вкладке СУ. |
2.8 Вкладка «Восстановление»
Вкладка предназначена для восстановления проекта из резервной копии.
При наличии резервных копий они отображаются в списке.
Для восстановления проекта из резервной копии выберите нужный в списке файл и нажмите кнопку «Восстановить». После завершения восстановления на экране будет отображен результат (Успешно/Ошибка).
2.9 Вкладка «Накопители»
Вкладка предназначена для проверки и форматирования SD карт. При установке в Контроллер новой SD-карты рекомендуется отформатировать ее в файловую систему ext4.
Для форматирования карты необходимо выбрать ее в списке и нажать на кнопку «Форматировать». В открывшемся окне выбрать необходимый тип ФС и нажать «ОК». Дождаться окончания форматирования и появления диалогового окна с надписью «Форматирование прошло успешно».
Для проверки SD-карты необходимо выбрать ее в списке и нажать на кнопку «Проверить на ошибки». Дождаться окончания проверки.
2.10 Вкладка «Перезагрузка»
Вкладка позволяет выполнить перезагрузку Контроллера.
Для выполнения перезагрузки нажмите кнопку «Перезагрузка».