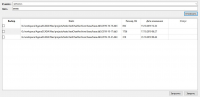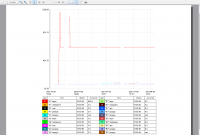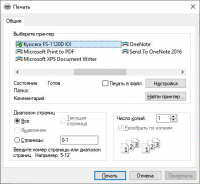Архиватор: различия между версиями
м (Редактирование страницы описания программы Архиватор АРВ) |
|||
| Строка 36: | Строка 36: | ||
[[Файл:Рисунок 1.png|мини|200x200пкс|Рисунок 1 - Окно соединения с устройством]] | [[Файл:Рисунок 1.png|мини|200x200пкс|Рисунок 1 - Окно соединения с устройством]] | ||
[[Файл:Рисунок 2.png|мини|200x200пкс|Рисунок 2 - Открытая база данных графика.]] | [[Файл:Рисунок 2.png|мини|200x200пкс|Рисунок 2 - Открытая база данных графика.]] | ||
| − | + | [[Файл:Рисунок 3.png|мини|200x200пкс|Рисунок 3 - Окно предпросмотра печати.]] | |
| + | [[Файл:Рисунок 4.png|мини|200x200пкс|Рисунок 4 - Окно печати.]] | ||
# Выполните подключение целевого устройства к ПК по сети Ethernet. | # Выполните подключение целевого устройства к ПК по сети Ethernet. | ||
# В архиваторе нажимаем ПКМ по правой части приложения ( далее дерево каталогов ), выбираем пункт «Добавить папку...», откроется окно выбора каталога для сохранения. Так же вы можете воспользоваться командой «Файл->Открыть...». | # В архиваторе нажимаем ПКМ по правой части приложения ( далее дерево каталогов ), выбираем пункт «Добавить папку...», откроется окно выбора каталога для сохранения. Так же вы можете воспользоваться командой «Файл->Открыть...». | ||
| Строка 46: | Строка 47: | ||
=== Печать и экспорт базы данных === | === Печать и экспорт базы данных === | ||
| − | + | ||
| + | * Для печати графического представления базы данных воспользуйтесь пунктом меню «Файл - Печать». В открывшемся окне предпросмотра печати ( см. Рисунок 3 ) нажмите на иконку принтера и исходя из настроек вашего ПК выберите необходимы для печати пункты и нажмите «Печать» ( см. Рисунок 4 ). | ||
| + | * Для экспорта файла в формат PDF воспользуйтесь пунктом меню «Файл - Экспорт в PDF». В открывшемся окне выберите необходимую директорию и введите имя для сохраняемого файла. Нажмите кнопку «Сохранить». | ||
| + | * Для экспорта файла в формат excel воспользуйтесь пунктом меню «Файл - Экспорт в excel». В открывшемся окне выберите необходимую директорию и введите имя для сохраняемого файла. Нажмите кнопку «Сохранить». | ||
Версия 16:48, 23 апреля 2021
1 Введение
1.1 Используемые термины и сокращения
SCADA – Supervisory Control And Data Acquisition;
БД – база данных;
Виджет – элемент визуализации, предназначенный для отображения информации в заданном виде;
ВМ – виртуальная машина;
ЛКМ – левая кнопка мыши;
ОС – операционная система;
ПКМ – правая кнопка мыши;
ПЛК – программируемый логический контроллер;
ПК – персональный компьютер;
ПО – программное обеспечение;
ФС – файловая система.
2 Назначение
Архиватор предназначен для извлечения и просмотра баз данных с устройств c установленной SCADA - системой АГАВА-ТК.
Архиватор имеет удобный и эргономичный пользовательский интерфейс со всеми инструментами, необходимыми для извлечения и просмотра БД, используемых на ПК, панелях оператора или встраиваемых компьютерах.
Архиватор совмещает просмотр баз данных графиков и тревог/событий. Дает пользователю возможность сохранения архивов на ПК, печать таблиц и графиков, а так же экспорт в PDF и excel.
3 Инструкция пользователя
3.1 Загрузка и просмотр архивов
- Выполните подключение целевого устройства к ПК по сети Ethernet.
- В архиваторе нажимаем ПКМ по правой части приложения ( далее дерево каталогов ), выбираем пункт «Добавить папку...», откроется окно выбора каталога для сохранения. Так же вы можете воспользоваться командой «Файл->Открыть...».
- После выбора нужной директории нажимаем по ней ПКМ в дереве каталогов и выбираем пункт «Загрузить с устройства…», при необходимости вы можете удалить директории выбрать пункт «Удалить из списка».
- В открывшемся окне введите IP-адрес устройства и нажмите кнопку «Соединение».
- После успешного подключения в окне будет отображен список файлов, доступных для скачивания с целевого устройства ( см. Рисунок 1 ).
- Выберите необходимые файлы галочкой в крайнем левом столбце и нажмите кнопку «Загрузить». Статус загрузки будет отображен в крайнем правом столбце. После успешной загрузки файлов, нажимаем кнопку закрыть.
- В дереве папок отобразятся загруженные файлы. Для того чтобы открыть нужную БД, нажимаем ПКМ и выбираем «Открыть графическое представление» ( см. Рисунок 2 ) .
3.2 Печать и экспорт базы данных
- Для печати графического представления базы данных воспользуйтесь пунктом меню «Файл - Печать». В открывшемся окне предпросмотра печати ( см. Рисунок 3 ) нажмите на иконку принтера и исходя из настроек вашего ПК выберите необходимы для печати пункты и нажмите «Печать» ( см. Рисунок 4 ).
- Для экспорта файла в формат PDF воспользуйтесь пунктом меню «Файл - Экспорт в PDF». В открывшемся окне выберите необходимую директорию и введите имя для сохраняемого файла. Нажмите кнопку «Сохранить».
- Для экспорта файла в формат excel воспользуйтесь пунктом меню «Файл - Экспорт в excel». В открывшемся окне выберите необходимую директорию и введите имя для сохраняемого файла. Нажмите кнопку «Сохранить».