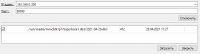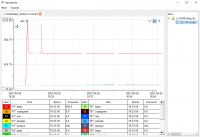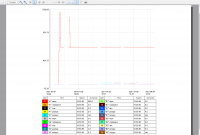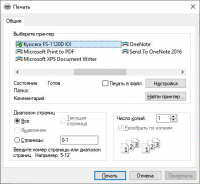Архиватор: различия между версиями
Перейти к навигации
Перейти к поиску
LazarevMS (обсуждение | вклад) |
|||
| (не показано 9 промежуточных версий 2 участников) | |||
| Строка 23: | Строка 23: | ||
* Сохранение баз данных на ПК; | * Сохранение баз данных на ПК; | ||
* Печать графиков и таблиц; | * Печать графиков и таблиц; | ||
| − | * Экспорт в PDF и | + | * Экспорт в PDF и CSV. |
== Инструкция пользователя == | == Инструкция пользователя == | ||
| − | === Загрузка и просмотр архивов === | + | === Загрузка и просмотр архивов регистратора АРВ и панелей оператора АГАВА ПО === |
[[Файл:Screenshot 1.png|альт=|мини|200x200пкс|Рисунок 1 - Окно соединения с устройством]] | [[Файл:Screenshot 1.png|альт=|мини|200x200пкс|Рисунок 1 - Окно соединения с устройством]] | ||
[[Файл:Screenshot 2.png|альт=|мини|200x200пкс|Рисунок 2 - Открытая база данных графика.]] | [[Файл:Screenshot 2.png|альт=|мини|200x200пкс|Рисунок 2 - Открытая база данных графика.]] | ||
| Строка 36: | Строка 36: | ||
# После выбора нужной директории, нажмите на нее ПКМ в дереве каталогов и выберите пункт «Загрузить с устройства…», при необходимости можно удалить директории, выбрав пункт «Удалить из списка». | # После выбора нужной директории, нажмите на нее ПКМ в дереве каталогов и выберите пункт «Загрузить с устройства…», при необходимости можно удалить директории, выбрав пункт «Удалить из списка». | ||
# В открывшемся окне введите IP-адрес устройства и нажмите кнопку «Соединение». | # В открывшемся окне введите IP-адрес устройства и нажмите кнопку «Соединение». | ||
| − | # После успешного подключения, в окне будет отображен список файлов, доступных для скачивания с устройства ( см. Рисунок 1 ). | + | # После успешного подключения, в окне будет отображен список файлов, доступных для скачивания с устройства (см. Рисунок 1). |
# Отметьте необходимые файлы галочкой в крайнем левом столбце и нажмите кнопку «Загрузить». Статус загрузки будет отображен в крайнем правом столбце. После успешной загрузки файлов, нажмите кнопку «Закрыть». | # Отметьте необходимые файлы галочкой в крайнем левом столбце и нажмите кнопку «Загрузить». Статус загрузки будет отображен в крайнем правом столбце. После успешной загрузки файлов, нажмите кнопку «Закрыть». | ||
# В дереве папок отобразятся загруженные файлы. Для того, чтобы открыть нужную БД, нажмите на нее ПКМ и выберите «Открыть графическое представление» ( см. Рисунок 2 ) . | # В дереве папок отобразятся загруженные файлы. Для того, чтобы открыть нужную БД, нажмите на нее ПКМ и выберите «Открыть графическое представление» ( см. Рисунок 2 ) . | ||
| + | |||
| + | === Загрузка и просмотр архивов ПЛК === | ||
| + | |||
| + | # Перенесите архивы ПЛК на компьютер через SD-карту или загрузив по сети. | ||
| + | # В архиваторе нажмите ПКМ по правой части приложения ( далее – дерево каталогов ), выберите пункт «Добавить папку...», откроется окно выбора каталога для сохранения. Также можно воспользоваться командой «Файл - Открыть...». | ||
| + | # В дереве папок отобразятся БД из выбранной папки. Для того, чтобы открыть нужную БД, нажмите на нее ПКМ и выберите «Открыть графическое представление» ( см. Рисунок 2 ) . | ||
=== Печать и экспорт базы данных === | === Печать и экспорт базы данных === | ||
| Строка 44: | Строка 50: | ||
* Для печати графического представления базы данных воспользуйтесь пунктом меню «Файл - Печать». В открывшемся окне предпросмотра печати ( см. Рисунок 3 ) нажмите на иконку принтера и, исходя из настроек вашего ПК, выберите необходимы для печати пункты и нажмите «Печать» ( см. Рисунок 4 ). | * Для печати графического представления базы данных воспользуйтесь пунктом меню «Файл - Печать». В открывшемся окне предпросмотра печати ( см. Рисунок 3 ) нажмите на иконку принтера и, исходя из настроек вашего ПК, выберите необходимы для печати пункты и нажмите «Печать» ( см. Рисунок 4 ). | ||
* Для экспорта файла в формат PDF воспользуйтесь пунктом меню «Файл - Экспорт в PDF». В открывшемся окне выберите необходимую директорию и введите имя для сохраняемого файла. Нажмите кнопку «Сохранить». | * Для экспорта файла в формат PDF воспользуйтесь пунктом меню «Файл - Экспорт в PDF». В открывшемся окне выберите необходимую директорию и введите имя для сохраняемого файла. Нажмите кнопку «Сохранить». | ||
| − | * Для экспорта файла в формат | + | * Для экспорта файла в формат CSV воспользуйтесь пунктом меню «Файл - Экспорт в CSV». В открывшемся окне выберите необходимую директорию и введите имя для сохраняемого файла. Нажмите кнопку «Сохранить». |
===Файлы=== | ===Файлы=== | ||
| Строка 58: | Строка 64: | ||
|{{REVISIONDAY2:Файл:Setup-archiver-1-x64.exe}}-{{REVISIONMONTH:Файл:Setup-archiver-1-x64.exe}}-{{REVISIONYEAR:Файл:Setup-archiver-1-x64.exe}} | |{{REVISIONDAY2:Файл:Setup-archiver-1-x64.exe}}-{{REVISIONMONTH:Файл:Setup-archiver-1-x64.exe}}-{{REVISIONYEAR:Файл:Setup-archiver-1-x64.exe}} | ||
|{{Файл:Setup-archiver-1-x64.exe}} | |{{Файл:Setup-archiver-1-x64.exe}} | ||
| + | |- | ||
| + | |[[:Файл:Setup-usbdriver-agava-rndis.zip|setup-usbdriver-agava-rndis.zip]] | ||
| + | |{{PAGESIZE:Файл:Setup-usbdriver-agava-rndis.zip}} | ||
| + | |{{REVISIONDAY2:Файл:Setup-usbdriver-agava-rndis.zip}}-{{REVISIONMONTH:Файл:Setup-usbdriver-agava-rndis.zip}}-{{REVISIONYEAR:Файл:Setup-usbdriver-agava-rndis.zip}} | ||
| + | |{{Файл:Setup-usbdriver-agava-rndis.zip}} | ||
|} | |} | ||
| + | |||
| + | |||
| + | [[Категория:AgavaSCADA/AgavaPLC]] | ||
Текущая версия на 15:13, 30 августа 2023
1 Введение
1.1 Используемые термины и сокращения
SCADA – Supervisory Control And Data Acquisition;
БД – база данных;
ПКМ – правая кнопка мыши;
ПК – персональный компьютер.
2 Назначение
Архиватор предназначен для извлечения и просмотра баз данных с многофункциональных регистраторов АРВ (АРВ-40, АРВ-50) и панелей операторов ПО (ПО-40, ПО-50).
Также применяется для просмотра архивов ПЛК (ПЛК-40, ПЛК-50, ПЛК-60).
3 Возможности
Архиватор предоставляет полный набор инструментов, необходимых для взаимодействия с БД графиков и тревог/событий:
- Извлечение баз данных SQLite с поддерживаемых устройств;
- Просмотр графического представления извлеченных графиков, с возможностью выбора интервала и масштаба;
- Просмотр извлеченных тревог и журналов;
- Сохранение баз данных на ПК;
- Печать графиков и таблиц;
- Экспорт в PDF и CSV.
4 Инструкция пользователя
4.1 Загрузка и просмотр архивов регистратора АРВ и панелей оператора АГАВА ПО
- Выполните подключение целевого устройства к ПК по сети Ethernet.
- В архиваторе нажмите ПКМ по правой части приложения ( далее – дерево каталогов ), выберите пункт «Добавить папку...», откроется окно выбора каталога для сохранения. Также можно воспользоваться командой «Файл - Открыть...».
- После выбора нужной директории, нажмите на нее ПКМ в дереве каталогов и выберите пункт «Загрузить с устройства…», при необходимости можно удалить директории, выбрав пункт «Удалить из списка».
- В открывшемся окне введите IP-адрес устройства и нажмите кнопку «Соединение».
- После успешного подключения, в окне будет отображен список файлов, доступных для скачивания с устройства (см. Рисунок 1).
- Отметьте необходимые файлы галочкой в крайнем левом столбце и нажмите кнопку «Загрузить». Статус загрузки будет отображен в крайнем правом столбце. После успешной загрузки файлов, нажмите кнопку «Закрыть».
- В дереве папок отобразятся загруженные файлы. Для того, чтобы открыть нужную БД, нажмите на нее ПКМ и выберите «Открыть графическое представление» ( см. Рисунок 2 ) .
4.2 Загрузка и просмотр архивов ПЛК
- Перенесите архивы ПЛК на компьютер через SD-карту или загрузив по сети.
- В архиваторе нажмите ПКМ по правой части приложения ( далее – дерево каталогов ), выберите пункт «Добавить папку...», откроется окно выбора каталога для сохранения. Также можно воспользоваться командой «Файл - Открыть...».
- В дереве папок отобразятся БД из выбранной папки. Для того, чтобы открыть нужную БД, нажмите на нее ПКМ и выберите «Открыть графическое представление» ( см. Рисунок 2 ) .
4.3 Печать и экспорт базы данных
- Для печати графического представления базы данных воспользуйтесь пунктом меню «Файл - Печать». В открывшемся окне предпросмотра печати ( см. Рисунок 3 ) нажмите на иконку принтера и, исходя из настроек вашего ПК, выберите необходимы для печати пункты и нажмите «Печать» ( см. Рисунок 4 ).
- Для экспорта файла в формат PDF воспользуйтесь пунктом меню «Файл - Экспорт в PDF». В открывшемся окне выберите необходимую директорию и введите имя для сохраняемого файла. Нажмите кнопку «Сохранить».
- Для экспорта файла в формат CSV воспользуйтесь пунктом меню «Файл - Экспорт в CSV». В открывшемся окне выберите необходимую директорию и введите имя для сохраняемого файла. Нажмите кнопку «Сохранить».
4.4 Файлы
| Файл | Размер | Дата | Описание |
|---|---|---|---|
| setup-archiver-1-x64.exe | 62 | 29-01-2025 | Дистрибутив программы "Архиватор" |
| setup-usbdriver-agava-rndis.zip | 61 | 05-05-2021 | USB драйвер для контроллеров АГАВА |