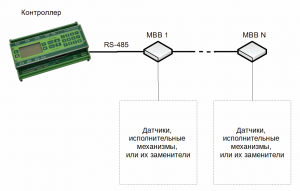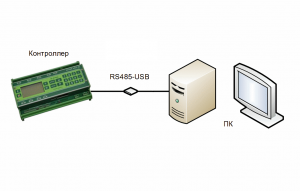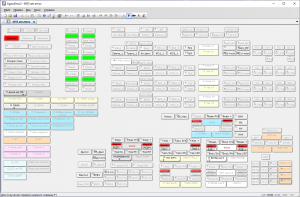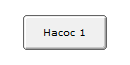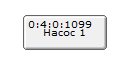Эмулятор AgavaEMU3: различия между версиями
| Строка 46: | Строка 46: | ||
Если программное обеспечение контроллера не использует систему идентификаторов АГАВА, то галочку "Автопривязка" необходимо снять и в блоке параметров "Ручная привязка" установить параметры Modbus регистра. | Если программное обеспечение контроллера не использует систему идентификаторов АГАВА, то галочку "Автопривязка" необходимо снять и в блоке параметров "Ручная привязка" установить параметры Modbus регистра. | ||
| − | ====Дискретный выход==== | + | ====Дискретный вход==== |
| + | <div align="center"><ul> | ||
| + | <li style="display: inline-block;"></li> | ||
| + | <li style="display: inline-block;"> </li> | ||
| + | <li style="display: inline-block;">[[Файл:AgavaEMU3-Дискретный вход в режиме настройки.png|альт=|центр|мини|Дискретный вход в режиме настройки]]</li> | ||
| + | </div> | ||
| + | |||
| + | ==== Дискретный выход ==== | ||
<div align="center"><ul> | <div align="center"><ul> | ||
<li style="display: inline-block;">[[Файл:AgavaEMU3-Дискретный выход в рабочем режиме.png|альт=|центр|мини|Дискретный выход в рабочем режиме]]</li> | <li style="display: inline-block;">[[Файл:AgavaEMU3-Дискретный выход в рабочем режиме.png|альт=|центр|мини|Дискретный выход в рабочем режиме]]</li> | ||
Версия 15:13, 25 ноября 2021
Эмулятор AgavaEMU3 - программный комплекс для эмуляции обмена данными с модулями ввода-вывода или контроллерами по протоколу Modbus. Эмулятор позволяет заменить реальные модули ввода-вывода на виртуальные при отладке программного обеспечения ПЛК или других контроллеров автоматизации.
1 Схема работы
Классическая схема устройства стенда, на котором производится отладка программного обеспечения, приведена на рисунке 1. В ней участвуют контроллер, модули ввода-вывода и подключаемые к ним датчики, исполнительные механизмы или их заменители (тумблера, лампочки-индикаторы и т.д).
Применение эмулятора AgavaEMU3 позволяет существенно упростить устройство отладочного стенда. Из первоначальной схемы в нем остается только контроллер с отлаживаемым программным обеспечением, к которому через преобразователь USB-RS485 подключается персональный компьютер с эмулятором (см. Рисунок 2). При использовании эмулятора не требуется адаптировать отлаживаемое ПО, чтобы оно работало с эмулятором, для отлаживаемого ПО замена реального оборудования на эмулятор прозрачна.
Дополнительно к имитации реального оборудования эмулятор позволяет имитировать поведение реального оборудования с помощью встраиваемых в эмулятор алгоритмов: в ответ на установку контроллером определенных выходных сигналов эмулятор позволяет запрограммировать изменение значений других сигналов. С помощью такой функции можно автоматизировать и существенно ускорить проверку и отладку программного обеспечения контроллера.
При использовании эмулятора процесс отладки выглядит следующим образом:
- контроллер производит обращение к модулям ввода-вывода по линии связи RS-485, которая подключена к эмулятору;
- эмулятор принимает запрос от контроллера и дает ответ, содержащий состояние эмулируемых датчиков и исполнительных механизмов;
- при необходимости изменения состояний датчиков или исполнительных механизмов пользователь вводит эти изменения в эмулятор, или эмулятор самостоятельно изменяет их с помощью заложенных алгоритмов.
2 Создание пульта
"Пульт" - это набор виртуальных входов и выходов, созданный для проверки конкретного программного обеспечения контроллера. При необходимости пульт дополняется алгоритмами, реализующими определенное поведение эмулируемого объекта. Созданный пульт сохраняется в файл, который можно повторно использовать для дальнейшей работы.
Процесс создания пульта состоит из нескольких этапов:
- Создание нового файла пульта. Вызов команды Файл->Создать. В диалоговом окне выбора типа необходимо указать "AgavaEmuv" и нажать кнопку "ОК".
- Установка параметров пульта. После создания нового файла пульта или открытия существующего нажатие правой кнопкой мыши на пустом пространстве отобразит контекстное меню, в котором необходимо выбрать команду "Свойства". В открывшемся окне свойств эмулятора на начальном этапе создания пульта необходимо указать последовательный порт, через который будет производиться обмен данными с контроллером. Для добавления последовательного порта в пульт необходимо нажать кнопку "+" и в открывшемся окне добавления порта указать номер порта (например, для порта СОМ3 укажите 3, для порта СОМ12 - 12), скорость обмена, количество стоп-битов и четность. Параметры последовательного порта (кроме номера) определяются программным обеспечением контроллера.
- Наполнение пульта. На этом этапе на пульт необходимо добавить входы и выходы, которые будут отображать и передавать сигналы контроллеру. Входы и выходы на пульте выглядят как кнопки разного цвета с текстом.
2.1 Наполнение пульта
Для наполнения пульта необходимо добавить в него все необходимые входы и выходы эмулируемого оборудования. Добавление входов-выходов (объектов) на пульт производится с помощью контекстного меню, вызываемого нажатием правой кнопкой мыши на пустом пространстве пульта. В подменю "Добавить" контекстного меню для этого размещены команды:
- Добавить дискретный вход.
- Добавить дискретный выход.
- Добавить аналоговый вход.
- Добавить аналоговый выход.
Для каждого добавленного объекта на пульте необходимо указать его параметры - наименование, отображаемый текст, параметры регистра Modbus и скрипты при необходимости автоматизации его поведения. Настройка параметров производится в диалогом окне свойств. Для открытия окна свойств объекта щелкните правой кнопкой мыши на нужном объекте и выберите команду "Свойства" в открывшемся контекстном меню.
Ключевыми параметрами каждого объекта являются параметры Modbus регистра, к которому обращается контроллер за значением параметра. Параметры Modbus регистра определяются программным обеспечением контроллера.
Если программное обеспечение контроллера не использует систему идентификаторов АГАВА, то галочку "Автопривязка" необходимо снять и в блоке параметров "Ручная привязка" установить параметры Modbus регистра.
2.1.1 Дискретный вход
2.1.2 Дискретный выход
3 Использование пульта для отладки программного обеспечения контроллера
После установки параметров регистров для всех объектов пульта его можно запустить в работу для проверки правильности настройки. Это можно сделать с помощью команды "Работать!" контекстного меню пульта, команды "Запустить пульт" панели инструментов или кнопки F5. Перед запуском пульта будет проведена его проверка и в случае обнаружения ошибок запуск будет прерван с отображением окна "Выпуск", в котором будет отображено сообщение об ошибке.
Если ошибок в настройках пульта и его объекта не обнаружено, то пульт будет переведен в рабочий режим, в котором он будет отвечать на запросы контроллера о состоянии датчиков и давать возможность менять состояние исполнительных механизмов.
При необходимости корректировки настроек пульта или его объектов пульт необходимо перевести в режим настройки с помощью команды "Работать!" контекстного меню пульта, команды "Запустить пульт" панели инструментов или кнопки F5.
4 Поиск неисправностей
4.1 Обмен с контроллером
В случае возникновения вопросов по работе какого-либо входа-выхода (на пульте не меняется значение, или контроллер "не видит" устанавливаемое на пульте значение) можно воспользоваться окном "Выпуск", в которое выводятся различные сообщения. В это окно могут выводиться сообщения об обмене данными с контроллером. Для вывода сообщений об обмене между эмулятором и контроллером откройте окно настроек эмулятора с помощью команды меню "Файл -> Настройки" и в открывшемся окне установите параметру "Уровень отладочных сообщений" значение "4 - Отладочные сообщения".
Окно "Выпуск" открывается автоматически при возникновении событий выбранного уровня. Принудительно открыть это окно можно с помощью команды меню "Вид -> Панели инструментов и закрепляемые окна -> Выпуск".