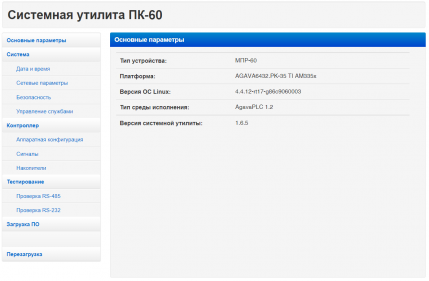|
|
| (не показано 6 промежуточных версий 2 участников) |
| Строка 1: |
Строка 1: |
| − | == '''Введение''' ==
| + | {{Шаблон:Системная утилита ПК-60}} |
| − | Руководство пользователя содержит сведения, необходимые для обеспечения правильной работы и полного использования возможностей системной утилиты.
| |
| − | | |
| − | == '''Назначение''' ==
| |
| − | Программное обеспечение «Системная утилита» предназначено для конфигурирования и тестирования следующих устройств: АГАВА ПК-60, АГАВА ПЛК-60, АГАВА МПР-60.
| |
| − | | |
| − | Системная утилита выполняет следующие функции:
| |
| − | | |
| − | · отображение типа устройства, версии OC Linux, версии системной утилиты;
| |
| − | | |
| − | · отображение и изменение системных параметров контроллера;
| |
| − | | |
| − | · отображение характеристик и состава аппаратного обеспечения контроллера – процессор, объем ОЗУ, состав субмодулей;
| |
| − | | |
| − | · проверка работы субмодулей – отображение значений входных сигналов, управление выходными каналами;
| |
| − | | |
| − | · загрузка прикладного ПО в контроллер;
| |
| − | | |
| − | · отображение подключенных накопителей, возможность проверки SD-карты на ошибки и форматирование ее в файловую систему FAT32/Ext4;
| |
| − | | |
| − | · проверка работы портов RS-485 и RS-232.
| |
| − | | |
| − | Все функциональные возможности системной утилиты представлены на различных вкладках. Вкладки, объединенные общим назначением, скомпонованы в группы.
| |
| − | | |
| − | === Используемые термины и сокращения ===
| |
| − | ПК – персональный компьютер.
| |
| − | | |
| − | Контроллер – промышленный контроллер, программируемый логический контроллер или панель оператора.
| |
| − | | |
| − | ОС – операционная система.
| |
| − | | |
| − | Субмодуль – интерфейсная плата ввода / вывода, устанавливаемая в корпус контроллера, предназначенная для подключения датчиков и внешних цепей.
| |
| − | | |
| − | ФС – файловая система.
| |
| − | | |
| − | Системная утилита – программное обеспечение конфигурирования и тестирования.
| |
| − | | |
| − | == '''Системная утилита''' ==
| |
| − | Для доступа к системной утилите необходимо произвести следующие действия:
| |
| − | | |
| − | 1) откройте браузер и в адресной строке введите IP адрес контроллера;
| |
| − | | |
| − | 2) в открывшемся окне (см. Рисунок 1) введите пароль (по умолчанию 111111).
| |
| − | | |
| − | | |
| − | Рисунок 1 – Окно запроса пароля
| |
| − | | |
| − | Если пароль был введен правильно, откроется вкладка «Основные параметры».
| |
| − | | |
| − | === Вкладка «Основные параметры» ===
| |
| − | Вкладка предназначена для отображения основных параметров контроллера (см. Рисунок 2):
| |
| − | | |
| − | · тип устройства;
| |
| − | | |
| − | · платформа:
| |
| − | | |
| − | · версия ОС Linux;
| |
| − | | |
| − | · версия системной утилиты.
| |
| − | | |
| − | Рисунок 2 – Системная утилита. Вкладка «Основные параметры»
| |
| − | | |
| − | === Группа «Система» ===
| |
| − | В группе содержатся вкладки для работы с программным обеспечением контроллера (см. Рисунок 3):
| |
| − | | |
| − | · время и дата;
| |
| − | | |
| − | · сетевые параметры;
| |
| − | | |
| − | · безопасность;
| |
| − | | |
| − | · управление службами.
| |
| − | | |
| − | Рисунок 3 – Системная утилита. Группа «Система»
| |
| − | | |
| − | ==== Вкладка «Дата и время» ====
| |
| − | Вкладка предназначена для просмотра и изменения параметров даты и времени контроллера (см. Рисунок 4).
| |
| − | | |
| − | Рисунок 4 – Системная утилита. Вкладка «Время и дата»
| |
| − | | |
| − | По умолчанию в контроллере включена автоматическая синхронизация времени, ее отключение выполняется на вкладке «Управление службами» (подробнее см. пункт 2.2.4, вкладка «Управление службами»). Без отключения синхронизации времени возможно изменить только часовой пояс.
| |
| − | | |
| − | Для ручной установки текущего времени введите правильную дату, время, часовой пояс и нажмите кнопку «Применить».
| |
| − | | |
| − | ==== Вкладка «Сетевые параметры» ====
| |
| − | Вкладка предназначена для изменений параметров подключения по Ethernet и Wi-Fi (см. Рисунок 5).
| |
| − | | |
| − | Рисунок 5 – Системная утилита. Вкладка «Сетевые параметры»
| |
| − | | |
| − | Для изменения IP-адреса в поле «Сетевой адрес» выберите «Динамический», введите новый IP (а также, при необходимости, маску и шлюз) и нажмите кнопку «Применить». После чего заново откройте системную утилиту по новому адресу.
| |
| − | | |
| − | Для подключения к Wi-Fi выберите нужную сеть и введите пароль от нее, после чего нажмите кнопку «Применить».
| |
| − | | |
| − | ==== Вкладка «Безопасность» ====
| |
| − | Вкладка предназначена для смены пароля системной утилиты (см. Рисунок 6).
| |
| − | | |
| − | Пользовательский пароль должен содержать не менее 6 символов (цифры или латинские буквы) и не иметь в своем составе спецсимволов. Пароль необходимо ввести повторно в поле «Подтвердите пароль». После изменения пароля нужно нажать на кнопку «Применить», а затем осуществить повторный вход в системную утилиту с новым паролем.
| |
| − | | |
| − | Рисунок 6 – Системная утилита. Вкладка «Безопасность»
| |
| − | | |
| − | Если вы забыли пароль, необходимо выключить контроллер и установить джампер XS3 на контактах 1–2. После включения пароль будет установлен по умолчанию (111111).
| |
| − | | |
| − | ==== Вкладка «Управление службами» ====
| |
| − | Вкладка предназначена для управления службами системной консоли RS-232 и автоматической синхронизации времени (см. Рисунок 7).
| |
| − | | |
| − | Рисунок 7 – Системная утилита. Вкладка «Управление службами»
| |
| − | | |
| − | Каждая служба имеет три параметра, перечисленные ниже.
| |
| − | | |
| − | '''«Разблокирована».''' Вы можете заблокировать службу. Это действие аналогично отключению, однако исключает возможность ручного запуска. При полном отключении службы рекомендуется выполнять именно это действие.
| |
| − | | |
| − | '''«Запущена».''' Вы можете остановить службу, то есть прекратить выполнение уже запущенных процессов службы. При этом сохраняется возможность ее последующего запуска, как ручного, так и автоматического при загрузке системы.
| |
| − | | |
| − | '''«Включена».''' Вы можете отключить службу, то есть отсоединить ее от всех триггеров активации. В результате служба не будет автоматически запускаться при загрузке системы. Но при этом сохраняется возможность ручного запуска службы. Обратите внимание, что при отключении уже запущенной службы ее выполнение в текущем сеансе не останавливается – это нужно сделать отдельно, иначе процессы службы будут работать до момента выключения системы.
| |
| − | | |
| − | Внесите необходимые изменения и нажмите кнопку «Применить».
| |
| − | | |
| − | === Группа «Контроллер» ===
| |
| − | В группе содержатся вкладки для доступа к аппаратным компонентам контроллера (см. Рисунок 8):
| |
| − | | |
| − | · аппаратная конфигурация;
| |
| − | | |
| − | · сигналы;
| |
| − | | |
| − | · накопители.
| |
| − | | |
| − | Рисунок 8 – Системная утилита. Группа «Контроллер»
| |
| − | | |
| − | ==== Вкладка «Аппаратная конфигурация» ====
| |
| − | Вкладка предназначена для просмотра технических характеристик контроллера и подключенных субмодулей (см. Рисунок 9).
| |
| − | | |
| − | Рисунок 9 – Системная утилита. Вкладка «Аппаратная конфигурация»
| |
| − | | |
| − | Убедитесь, что все субмодули определились корректно. В случае, если субмодуль вставлен в слот, но не отображается в системной утилите, попробуйте обновить страницу.
| |
| − | | |
| − | ==== Вкладка «Сигналы» ====
| |
| − | Вкладка предназначена для отображения значений входных сигналов и управления выходными сигналами (см. Рисунок 10).
| |
| − | | |
| − | Рисунок 10 – Системная утилита. Вкладка «Входные и выходные сигналы»
| |
| − | | |
| − | Показания сигналов автоматически обновляются каждые 2 секунды. Для изменения значений выходных сигналов необходимо внести новые значения в соответствующие поля (или выбрать их в выпадающем списке) и нажать кнопку «Применить».
| |
| − | | |
| − | ==== Вкладка «Накопители» ====
| |
| − | Вкладка предназначена для проверки и форматирования SD карт, а также отображения подключенных usb-накопителей (см. Рисунок 11). При установке в контроллер новой SD-карты рекомендуется отформатировать ее в файловую систему ext4.
| |
| − | | |
| − | Рисунок 11 – Системная утилита. Вкладка «Накопители»
| |
| − | | |
| − | Для форматирования карты необходимо нажать кнопку «Форматировать», затем выбрать необходимый тип ФС, повторно нажать «Форматировать» и подтвердить действие. Дождаться окончания форматирования и появления окна с надписью «Форматирование прошло успешно».
| |
| − | | |
| − | Для проверки SD-карты необходимо нажать на кнопку «Проверить на ошибки». Дождаться окончания проверки. Результаты будут выведены на экран.
| |
| − | | |
| − | === Группа «Тестирование» ===
| |
| − | В группе содержатся вкладки для проверки работоспособности встроенных портов контроллера (см. Рисунок 12):
| |
| − | | |
| − | · «Проверка RS-485»;
| |
| − | | |
| − | · «Проверка RS-232».
| |
| − | | |
| − | Рисунок 12 – Системная утилита. Группа «Тестирование»
| |
| − | | |
| − | ==== Вкладка «Проверка RS-485» ====
| |
| − | Вкладка предназначена для проверки работоспособности порта RS-485 (см. Рисунок 13).
| |
| − | | |
| − | Рисунок 13 – Системная утилита. Вкладка «Проверка RS-485»
| |
| − | | |
| − | Для проверки необходимо выполнить следующие действия:
| |
| − | | |
| − | 1) установите перемычку TX-RX между 1 и 2 портом (разъем Х2, контакты 1–2 и 5–6);
| |
| − | | |
| − | 2) нажмите кнопку «Провести тест».
| |
| − | | |
| − | Результат теста будет выведен на экран, с полным отчетом можно ознакомиться, нажав «Подробнее».
| |
| − | | |
| − | При необходимости тест можно начать заново, нажав на кнопку «Повторить».
| |
| − | | |
| − | ==== Вкладка «Проверка RS-232» ====
| |
| − | Вкладка предназначена для проверки работоспособности порта RS-232 (см. Рисунок 14).
| |
| − | | |
| − | Рисунок 14 – Системная утилита. Вкладка «Проверка RS-232»
| |
| − | | |
| − | Для проверки необходимо выполнить перечисленные ниже действия:
| |
| − | | |
| − | 1) Соедините контроллер с ПК по интерфейсу RS-232 нуль-модемным кабелем через переходник RJ45–DB9M.
| |
| − | | |
| − | ''Внимание! Порты miniUSB и RS-232 не имеют гальванической развязки. Во избежание повреждения прибора все подключаемое к нему оборудование (компьютер, сетевое оборудование, датчики и др.), имеющее клеммы заземления, должно быть надежно заземлено.''
| |
| − | | |
| − | 2) Откройте системную консоль на компьютере через программу-терминал, например, PuTTY или аналогичную.
| |
| − | | |
| − | Параметры терминала для консоли:
| |
| − | | |
| − | * скорость (бит/с): 115200;
| |
| − | * биты данных: 8;
| |
| − | * четность: нет;
| |
| − | * стоповые биты: 1:
| |
| − | * управление потоком: нет.
| |
| − | | |
| − | Реквизиты для входа в системную консоль Linux:
| |
| − | | |
| − | * логин: root;
| |
| − | * пароль отсутствует.
| |
| − | | |
| − | 3) Введите в терминале команду cat /dev/ttyS1.
| |
| − | | |
| − | 4) Перейдите на вкладку «Проверка RS-232». Выберите требуемый тип тестирования и следуйте инструкции на экране.
| |
| − | | |
| − | Если тестирование проходит некорректно, перейдите на вкладку «Управление службами» и убедитесь, что служба serial-getty@ttyS1 запущена.
| |
| − | | |
| − | === Вкладка «Загрузка ПО» ===
| |
| − | Вкладка предназначена для выполнения обновления проекта Codesys или AgavaSCADA. Данная возможность имеется только на ПЛК-60 и МПР-60.
| |
| − | | |
| − | Рисунок 15 – Системная утилита. Вкладка «Загрузка ПО»
| |
| − | | |
| − | К загрузке допускаются только архивы zip. Для загрузки проекта необходимо выполнить перечисленные ниже действия:
| |
| − | | |
| − | 1) Перейдите на вкладку «Загрузка ПО».
| |
| − | | |
| − | 2) Выберите на ПК архив с проектом, который хотите загрузить.
| |
| − | | |
| − | 3) Нажмите кнопку «Загрузить».
| |
| − | | |
| − | 4) Дождитесь окончания загрузки файла и обновления проекта
| |
| − | | |
| − | Загруженный архив автоматически распаковывается в директорию:
| |
| − | | |
| − | * ПЛК-60 – /usr/bin/codesys;
| |
| − | * МПР-60 – /opt/as/projects.
| |
| − | | |
| − | === Вкладка «Перезагрузка» ===
| |
| − | Вкладка позволяет выполнить перезагрузку контроллера.
| |
| − | | |
| − | Для выполнения перезагрузки необходимо подтвердить действие в появившемся окне (см. Рисунок 16).
| |
1 Назначение
Программное обеспечение «Системная утилита» предназначено для конфигурирования и тестирования {{{Тип}}}.
Системная утилита выполняет следующие функции:
- отображение типа устройства, версии OC Linux, версии системной утилиты;
- отображение и изменение системных параметров контроллера;
- отображение характеристик и состава аппаратного обеспечения контроллера – процессор, объем ОЗУ, состав субмодулей;
- проверка работы субмодулей – отображение значений входных сигналов, управление выходными каналами;
- загрузка прикладного ПО в контроллер;
- отображение подключенных накопителей, возможность проверки SD-карты на ошибки и форматирование ее в файловую систему FAT32/Ext4;
- проверка работы портов RS-485 и RS-232.
Все функциональные возможности системной утилиты представлены на различных вкладках. Вкладки, объединенные общим назначением, скомпонованы в группы.
2 Использование системной утилиты
Для доступа к системной утилите необходимо произвести следующие действия:
1) откройте браузер и в адресной строке введите IP адрес контроллера;
2) в открывшемся окне введите пароль (по умолчанию 111111).
Если пароль был введен правильно, откроется вкладка «Основные параметры».
2.1 Вкладка «Основные параметры»
Вкладка предназначена для отображения основных параметров контроллера:
- тип устройства;
- платформа;
- версия ОС Linux;
- тип среды исполнения;
- версия системной утилиты.
2.2 Группа «Система»
В группе содержатся вкладки для работы с программным обеспечением контроллера:
- время и дата;
- сетевые параметры;
- безопасность;
- управление службами.
2.2.1 Вкладка «Дата и время»
Вкладка предназначена для просмотра и изменения параметров даты и времени контроллера.
По умолчанию в контроллере включена автоматическая синхронизация времени, ее отключение выполняется на #вкладке «Управление службами». Без отключения синхронизации времени возможно изменить только часовой пояс.
Для ручной установки текущего времени введите правильную дату, время, часовой пояс и нажмите кнопку «Применить».
2.2.2 Вкладка «Сетевые параметры»
Вкладка предназначена для изменений параметров подключения по Ethernet и Wi-Fi.
Для изменения IP-адреса в поле «Сетевой адрес» выберите «Динамический», введите новый IP (а также, при необходимости, маску и шлюз) и нажмите кнопку «Применить». После чего заново откройте системную утилиту по новому адресу.
Для подключения к Wi-Fi выберите нужную сеть и введите пароль от нее, после чего нажмите кнопку «Применить».
2.2.3 Вкладка «Безопасность»
Вкладка предназначена для смены пароля системной утилиты.
Пользовательский пароль должен содержать не менее 6 символов (цифры или латинские буквы) и не иметь в своем составе спецсимволов. Пароль необходимо ввести повторно в поле «Подтвердите пароль». После изменения пароля нужно нажать на кнопку «Применить», а затем осуществить повторный вход в системную утилиту с новым паролем.
Если вы забыли пароль, необходимо выключить контроллер и установить джампер XS3 на контактах 1–2. После включения пароль будет установлен по умолчанию (111111).
2.2.4 Вкладка «Управление службами»
Вкладка предназначена для управления службами системной консоли RS-232 и автоматической синхронизации времени.
Каждая служба имеет три параметра, перечисленные ниже.
- «Разблокирована». Вы можете заблокировать службу. Это действие аналогично отключению, однако исключает возможность ручного запуска. При полном отключении службы рекомендуется выполнять именно это действие.
- «Запущена». Вы можете остановить службу, то есть прекратить выполнение уже запущенных процессов службы. При этом сохраняется возможность ее последующего запуска (как ручного, так и автоматического) при загрузке системы.
- «Включена». Вы можете отключить службу, то есть отсоединить ее от всех триггеров активации. В результате служба не будет автоматически запускаться при загрузке системы. Но при этом сохраняется возможность ручного запуска службы.
Обратите внимание, что при отключении уже запущенной службы ее выполнение в текущем сеансе не останавливается – это нужно сделать отдельно, иначе процессы службы будут работать до момента выключения системы.
Внесите необходимые изменения и нажмите кнопку «Применить».
2.3 Группа «Контроллер»
В группе содержатся вкладки для доступа к аппаратным компонентам контроллера:
- аппаратная конфигурация;
- сигналы;
- накопители.
2.3.1 Вкладка «Аппаратная конфигурация»
Вкладка предназначена для просмотра технических характеристик контроллера и подключенных субмодулей.
Убедитесь, что все субмодули определились корректно. В случае, если субмодуль вставлен в слот, но не отображается в системной утилите, попробуйте обновить страницу.
2.3.2 Вкладка «Сигналы»
Вкладка предназначена для отображения значений входных сигналов и управления выходными сигналами субмодулей .
Показания сигналов автоматически обновляются каждые 2 секунды. Для изменения значений выходных сигналов необходимо внести новые значения в соответствующие поля (или выбрать их в выпадающем списке) и нажать кнопку «Применить».
2.3.3 Вкладка «Накопители»
Вкладка предназначена для проверки и форматирования SD-карт, а также отображения подключенных USB-накопителей. При установке в контроллер новой SD-карты рекомендуется отформатировать ее в файловую систему ext4.
Для форматирования карты необходимо нажать кнопку «Форматировать», затем выбрать необходимый тип ФС, повторно нажать «Форматировать» и подтвердить действие. Дождаться окончания форматирования и появления окна с надписью «Форматирование прошло успешно».
Для проверки SD-карты необходимо нажать на кнопку «Проверить на ошибки». Дождаться окончания проверки. Результаты будут выведены на экран.
2.4 Группа «Тестирование»
В группе содержатся вкладки для проверки работоспособности встроенных портов контроллера:
- «Проверка RS-485»;
- «Проверка RS-232».
2.4.1 Вкладка «Проверка RS-485»
Вкладка предназначена для проверки работоспособности порта RS-485.
Для проверки необходимо выполнить следующие действия:
1) установите перемычку TX-RX между 1 и 2 портом (разъем Х2, контакты 1–2 и 5–6);
2) нажмите кнопку «Провести тест».
Результат теста будет выведен на экран, с полным отчетом можно ознакомиться, нажав «Подробнее».
При необходимости тест можно начать заново, нажав на кнопку «Повторить».
2.4.2 Вкладка «Проверка RS-232»
Вкладка предназначена для проверки работоспособности порта RS-232.
Для проверки необходимо выполнить перечисленные ниже действия.
1. Соедините контроллер с ПК по интерфейсу RS-232 нуль-модемным кабелем через переходник RJ45–DB9M.

|
Порты miniUSB и RS-232 не имеют гальванической развязки. Во избежание повреждения прибора все подключаемое к нему оборудование (компьютер, сетевое оборудование, датчики и др.), имеющее клеммы заземления, должно быть надежно заземлено.
|
2. Откройте системную консоль на компьютере через программу-терминал, например, PuTTY или аналогичную.
Параметры терминала для консоли:
- скорость (бит/с): 115200;
- биты данных: 8;
- четность: нет;
- стоповые биты: 1;
- управление потоком: нет.
3. Введите в терминале команду cat /dev/ttyS1.
4. Перейдите на вкладку «Проверка RS-232». Выберите требуемый тип тестирования и следуйте инструкции на экране.
Если тестирование проходит некорректно, перейдите на вкладку «Управление службами» и убедитесь, что служба serial-getty@ttyS1 запущена.
2.5 Вкладка «Загрузка ПО»
Вкладка предназначена для выполнения обновления проекта. Данная возможность доступна только для контроллеров АГАВА ПЛК-60 и АГАВА МПР-60.
Загружать проекты разрешено только упакованными в архив формата zip. Для загрузки проекта необходимо выполнить действия в указанном порядке.
- Перейдите на вкладку «Загрузка ПО».
- Выберите на ПК архив с проектом, который хотите загрузить.
- Нажмите кнопку «Загрузить».
- Дождитесь окончания загрузки файла и обновления проекта.
2.6 Вкладка «Перезагрузка»
Вкладка позволяет выполнить перезагрузку контроллера.
Для выполнения перезагрузки необходимо подтвердить действие в появившемся окне.