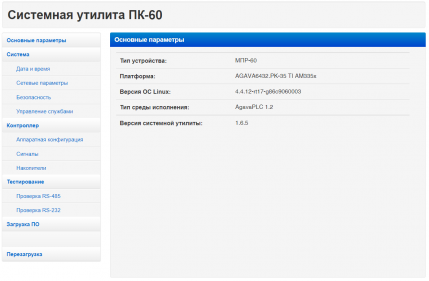Системная утилита ПК-60
1 Введение
Руководство пользователя содержит сведения, необходимые для обеспечения правильной работы и полного использования возможностей системной утилиты.
2 Назначение
Программное обеспечение «Системная утилита» (см. Рисунок 1) предназначено для конфигурирования и тестирования следующих устройств: АГАВА ПК-60, АГАВА ПЛК-60, АГАВА МПР-60.
Системная утилита выполняет следующие функции:
- отображение типа устройства, версии OC Linux, версии системной утилиты;
- отображение и изменение системных параметров контроллера;
- отображение характеристик и состава аппаратного обеспечения контроллера – процессор, объем ОЗУ, состав субмодулей;
- проверка работы субмодулей – отображение значений входных сигналов, управление выходными каналами;
- загрузка прикладного ПО в контроллер;
- отображение подключенных накопителей, возможность проверки SD-карты на ошибки и форматирование ее в файловую систему FAT32/Ext4;
- проверка работы портов RS-485 и RS-232.
Все функциональные возможности системной утилиты представлены на различных вкладках. Вкладки, объединенные общим назначением, скомпонованы в группы.
2.1 Используемые термины и сокращения
ПК – персональный компьютер.
Контроллер – промышленный контроллер, программируемый логический контроллер или панель оператора.
ОС – операционная система.
Субмодуль – интерфейсная плата ввода / вывода, устанавливаемая в корпус контроллера, предназначенная для подключения датчиков и внешних цепей.
ФС – файловая система.
Системная утилита – программное обеспечение конфигурирования и тестирования.
3 Системная утилита
Для доступа к системной утилите необходимо произвести следующие действия:
1) откройте браузер и в адресной строке введите IP адрес контроллера;
2) в открывшемся окне введите пароль (по умолчанию 111111).
Если пароль был введен правильно, откроется вкладка «Основные параметры».
3.1 Вкладка «Основные параметры»
Вкладка предназначена для отображения основных параметров контроллера:
- тип устройства;
- платформа:
- версия ОС Linux;
- тип среды исполнения;
- версия системной утилиты.
3.2 Группа «Система»
В группе содержатся вкладки для работы с программным обеспечением контроллера:
- время и дата;
- сетевые параметры;
- безопасность;
- управление службами.
3.2.1 Вкладка «Дата и время»
Вкладка предназначена для просмотра и изменения параметров даты и времени контроллера.
По умолчанию в контроллере включена автоматическая синхронизация времени, ее отключение выполняется на вкладке «Управление службами». Без отключения синхронизации времени возможно изменить только часовой пояс.
Для ручной установки текущего времени введите правильную дату, время, часовой пояс и нажмите кнопку «Применить».
3.2.2 Вкладка «Сетевые параметры»
Вкладка предназначена для изменений параметров подключения по Ethernet и Wi-Fi.
Для изменения IP-адреса в поле «Сетевой адрес» выберите «Динамический», введите новый IP (а также, при необходимости, маску и шлюз) и нажмите кнопку «Применить». После чего заново откройте системную утилиту по новому адресу.
Для подключения к Wi-Fi выберите нужную сеть и введите пароль от нее, после чего нажмите кнопку «Применить».
3.2.3 Вкладка «Безопасность»
Вкладка предназначена для смены пароля системной утилиты.
Пользовательский пароль должен содержать не менее 6 символов (цифры или латинские буквы) и не иметь в своем составе спецсимволов. Пароль необходимо ввести повторно в поле «Подтвердите пароль». После изменения пароля нужно нажать на кнопку «Применить», а затем осуществить повторный вход в системную утилиту с новым паролем.
Если вы забыли пароль, необходимо выключить контроллер и установить джампер XS3 на контактах 1–2. После включения пароль будет установлен по умолчанию (111111).
3.2.4 Вкладка «Управление службами»
Вкладка предназначена для управления службами системной консоли RS-232 и автоматической синхронизации времени.
Каждая служба имеет три параметра, перечисленные ниже.
«Разблокирована». Вы можете заблокировать службу. Это действие аналогично отключению, однако исключает возможность ручного запуска. При полном отключении службы рекомендуется выполнять именно это действие.
«Запущена». Вы можете остановить службу, то есть прекратить выполнение уже запущенных процессов службы. При этом сохраняется возможность ее последующего запуска, как ручного, так и автоматического при загрузке системы.
«Включена». Вы можете отключить службу, то есть отсоединить ее от всех триггеров активации. В результате служба не будет автоматически запускаться при загрузке системы. Но при этом сохраняется возможность ручного запуска службы. Обратите внимание, что при отключении уже запущенной службы ее выполнение в текущем сеансе не останавливается – это нужно сделать отдельно, иначе процессы службы будут работать до момента выключения системы.
Внесите необходимые изменения и нажмите кнопку «Применить».
3.3 Группа «Контроллер»
В группе содержатся вкладки для доступа к аппаратным компонентам контроллера:
- аппаратная конфигурация;
- сигналы;
- накопители.
3.3.1 Вкладка «Аппаратная конфигурация»
Вкладка предназначена для просмотра технических характеристик контроллера и подключенных субмодулей.
Убедитесь, что все субмодули определились корректно. В случае, если субмодуль вставлен в слот, но не отображается в системной утилите, попробуйте обновить страницу.
3.3.2 Вкладка «Сигналы»
Вкладка предназначена для отображения значений входных сигналов и управления выходными сигналами субмодулей .
Показания сигналов автоматически обновляются каждые 2 секунды. Для изменения значений выходных сигналов необходимо внести новые значения в соответствующие поля (или выбрать их в выпадающем списке) и нажать кнопку «Применить».
3.3.3 Вкладка «Накопители»
Вкладка предназначена для проверки и форматирования SD карт, а также отображения подключенных usb-накопителей. При установке в контроллер новой SD-карты рекомендуется отформатировать ее в файловую систему ext4.
Для форматирования карты необходимо нажать кнопку «Форматировать», затем выбрать необходимый тип ФС, повторно нажать «Форматировать» и подтвердить действие. Дождаться окончания форматирования и появления окна с надписью «Форматирование прошло успешно».
Для проверки SD-карты необходимо нажать на кнопку «Проверить на ошибки». Дождаться окончания проверки. Результаты будут выведены на экран.
3.4 Группа «Тестирование»
В группе содержатся вкладки для проверки работоспособности встроенных портов контроллера:
- «Проверка RS-485»;
- «Проверка RS-232».
3.4.1 Вкладка «Проверка RS-485»
Вкладка предназначена для проверки работоспособности порта RS-485.
Для проверки необходимо выполнить следующие действия:
1) установите перемычку TX-RX между 1 и 2 портом (разъем Х2, контакты 1–2 и 5–6);
2) нажмите кнопку «Провести тест».
Результат теста будет выведен на экран, с полным отчетом можно ознакомиться, нажав «Подробнее».
При необходимости тест можно начать заново, нажав на кнопку «Повторить».
3.4.2 Вкладка «Проверка RS-232»
Вкладка предназначена для проверки работоспособности порта RS-232.
Для проверки необходимо выполнить перечисленные ниже действия:
1) Соедините контроллер с ПК по интерфейсу RS-232 нуль-модемным кабелем через переходник RJ45–DB9M.
Внимание! Порты miniUSB и RS-232 не имеют гальванической развязки. Во избежание повреждения прибора все подключаемое к нему оборудование (компьютер, сетевое оборудование, датчики и др.), имеющее клеммы заземления, должно быть надежно заземлено.
2) Откройте системную консоль на компьютере через программу-терминал, например, PuTTY или аналогичную.
Параметры терминала для консоли:
- скорость (бит/с): 115200;
- биты данных: 8;
- четность: нет;
- стоповые биты: 1:
- управление потоком: нет.
Реквизиты для входа в системную консоль Linux:
- логин: root;
- пароль отсутствует.
3) Введите в терминале команду cat /dev/ttyS1.
4) Перейдите на вкладку «Проверка RS-232». Выберите требуемый тип тестирования и следуйте инструкции на экране.
Если тестирование проходит некорректно, перейдите на вкладку «Управление службами» и убедитесь, что служба serial-getty@ttyS1 запущена.
3.5 Вкладка «Загрузка ПО»
Вкладка предназначена для выполнения обновления проекта Codesys или AgavaSCADA. Данная возможность имеется только на ПЛК-60 и МПР-60.
К загрузке допускаются только архивы zip. Для загрузки проекта необходимо выполнить перечисленные ниже действия:
1) Перейдите на вкладку «Загрузка ПО».
2) Выберите на ПК архив с проектом, который хотите загрузить.
3) Нажмите кнопку «Загрузить».
4) Дождитесь окончания загрузки файла и обновления проекта
Загруженный архив автоматически распаковывается в директорию:
- ПЛК-60 – /usr/bin/codesys;
- МПР-60 – /opt/as/projects.
3.6 Вкладка «Перезагрузка»
Вкладка позволяет выполнить перезагрузку контроллера.
Для выполнения перезагрузки необходимо подтвердить действие в появившемся окне.